New Calendar, Mail, and mobile Outlook features help you get things done, was the title of the April 30th, 2018 blog from Microsoft’s Outlook team, about the newest features. Since then, Outlook has received more modern additions, from mobile management to enterprise information protection all designed for user simplicity. So, let’s step inside and see what new changes Microsoft Outlook has.
With the familiarity of Outlook and making it easier to get things done, and customizable, so you stay in control, it couldn’t be any simpler than Bill Pay Reminders. That’s correct, inside Calendar you can automatically track these events.
At the top of your email, you’ll get a summary card (See Fig 1.), just like you do when your package delivery information or any travel reservations is presented in Outlook at the top in your Email Today.
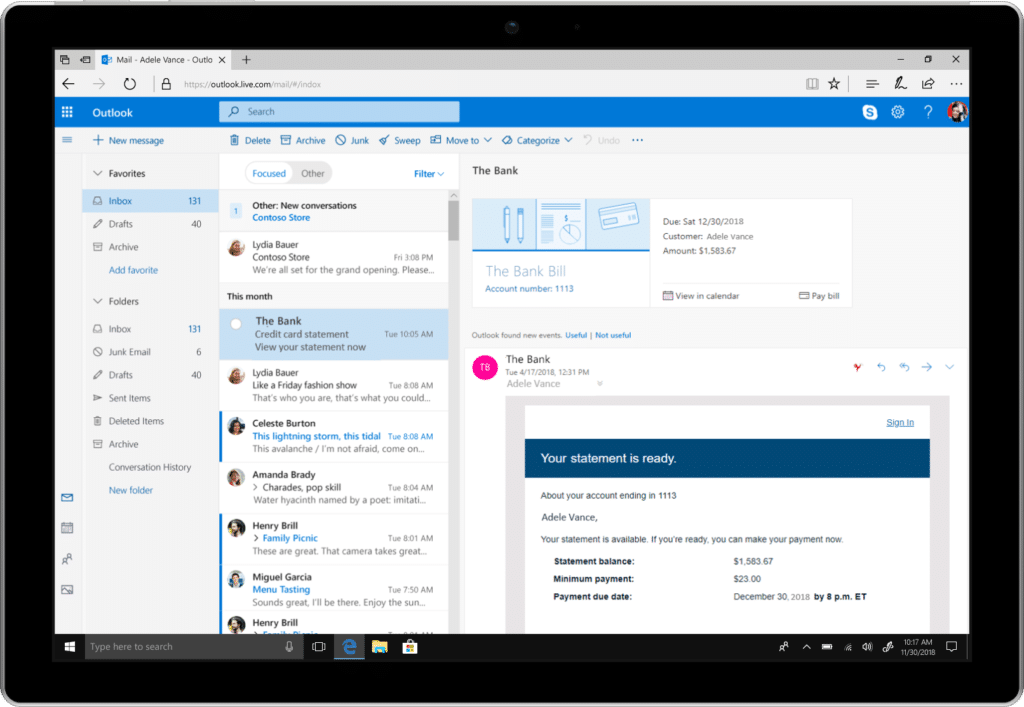
Fig 1. Summary Card inside Microsoft Outlook
Outlook will identify the bills you receive in your email. At the top, it will show you a summary, and automatically add a calendar event on the due date. Two days before the due date, you’ll receive an email reminder so you won’t forget to pay your bills on time.
Suggested meeting rooms and event locations—Adding a meeting or event location just got faster and easier inside Outlook. Similar to a virtual assistant Outlook will offer suggestions for your meeting location. Just start typing in the location field. Based on Bing, Outlook suggests options and then autocompletes your meeting location with the information you’ll need.
Outlook’s rich location feature adds the full address for public locations into your calendar event. Based on your current location, your destination address, and traffic updates a notification is sent when it is time to leave.
Also reserving a meeting room, from your mobile device continues getting more accessible and faster as Outlook learns your preferences. Let’s say you must find a conference room. Outlook will show you what your organization’s room availability is so that you can choose what option is best for your meeting, and it’s all done with just a tap.
Meeting RSVP tracking and forwarding—The key to time management is keeping track of events you’ve plan to attend, or organized. However, managing who is participating is more useful to you also. Inside Outlook, you can now see all tracked meeting responses and RSVPs. (See Fig 2.)
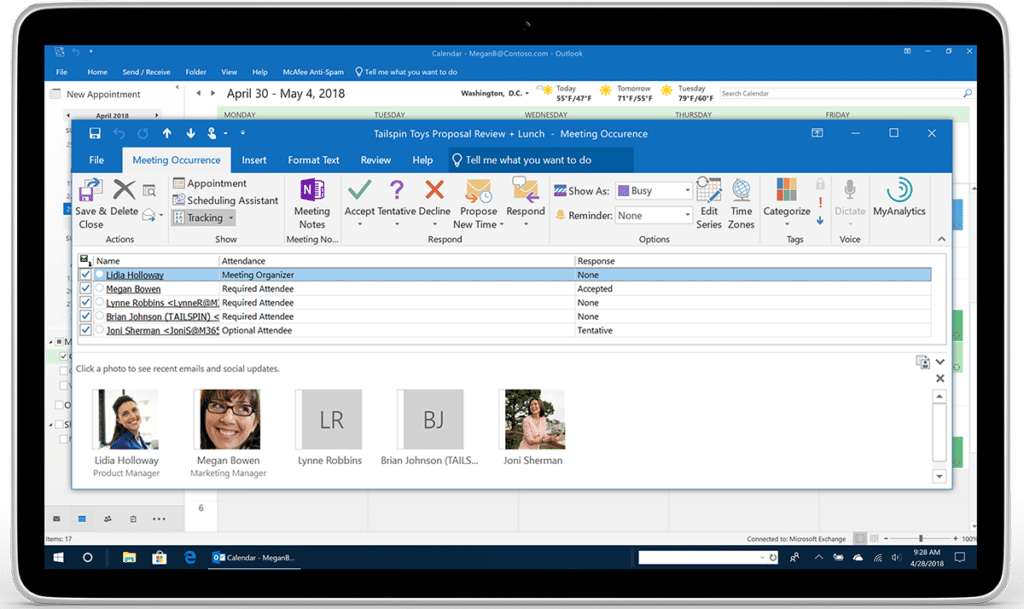
Fig 2. Person’s Name, who are attending, and their responses are shown for easy tracking.
But let’s say you have to plan a meeting, and you are required to keep complete control of the attendees on the list. Inside Outlook, you have a new option to prevent or allow your calendar invitation from being forwarded without your knowledge. Under Response Options, click New Meeting and then check or uncheck Allow Forwarding. (See Fig 3.)
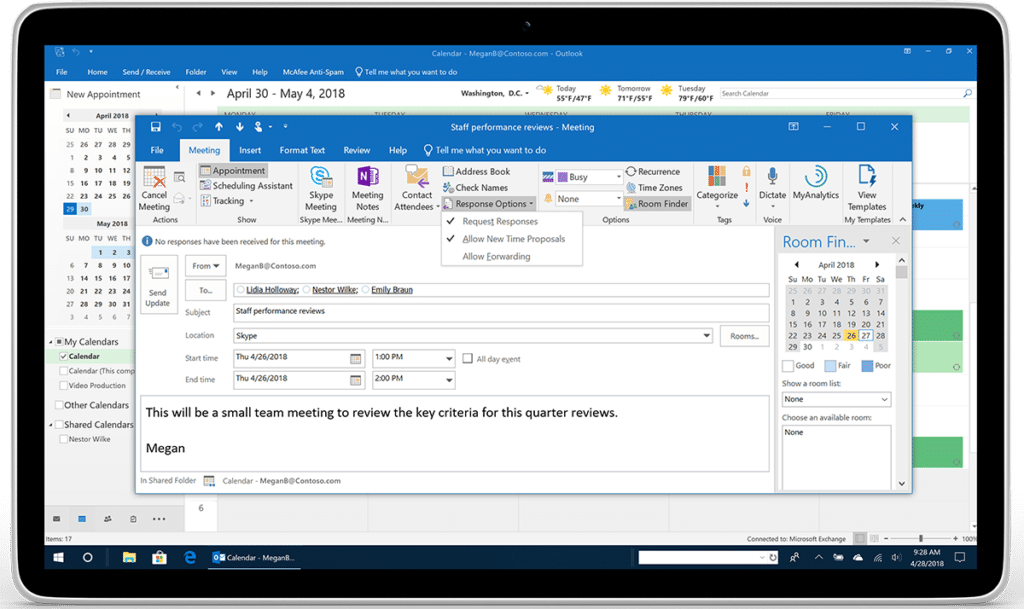
Fig 3. The Response Options’ drop-down menu shows where to check or uncheck.
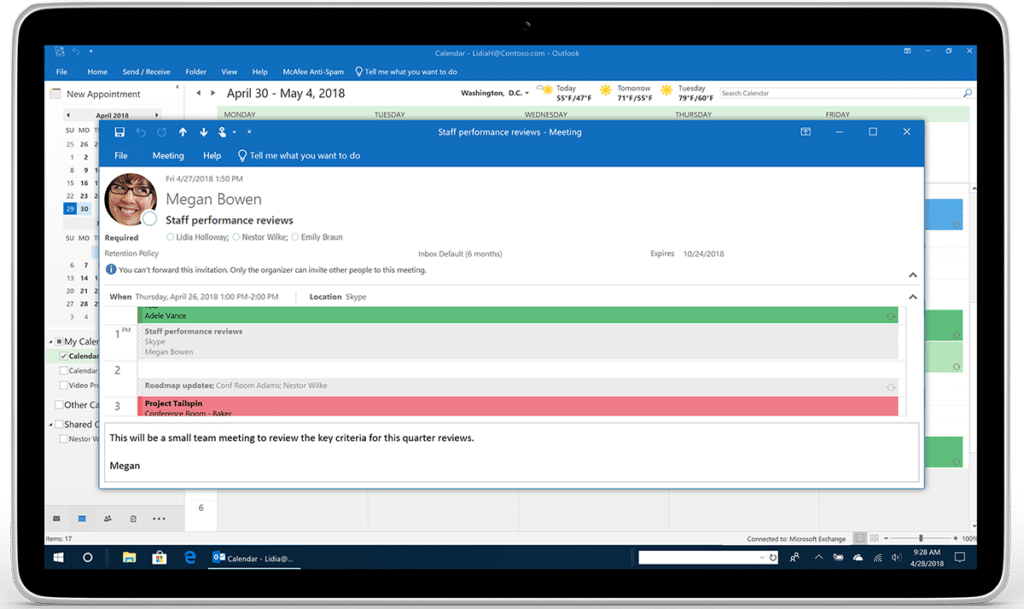
Fig 4. Below recipient’s photo is a message alerting them, they cannot forward this invitation.
Multiple time zones—Managing events, inside Outlook, across various times zones, is no longer complicated. Go ahead and define the start and end times, across all time zones, for your meetings and appointments. Set up that travel event from the departing time zone to when you arrive at your final destination, in another time zone. (See Fig 5.)
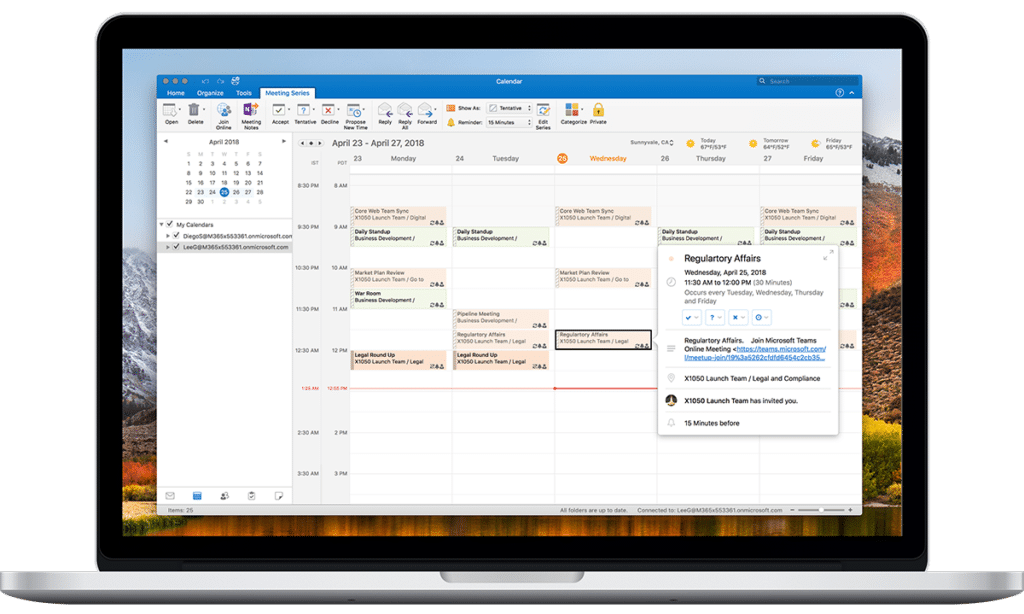
Fig 5. On the main calendar grid, you can display multiple time zones in Outlook.
Simplified Ribbon— is adaptable and easily customizable. That single row of commands you rely on can be quickly and easily personalized. You can either pin the controls or remove them from the ribbon anytime. Should you want to go back to the classic, full-ribbon, just click back anytime. (See Fig 6.)
- Simplified Ribbon is adaptive
- Adjusts icon labels
- Moves commands out of the way
- Scales up or down to fit different window sizes
- Accessible through new ellipses and menu drop down experiences.
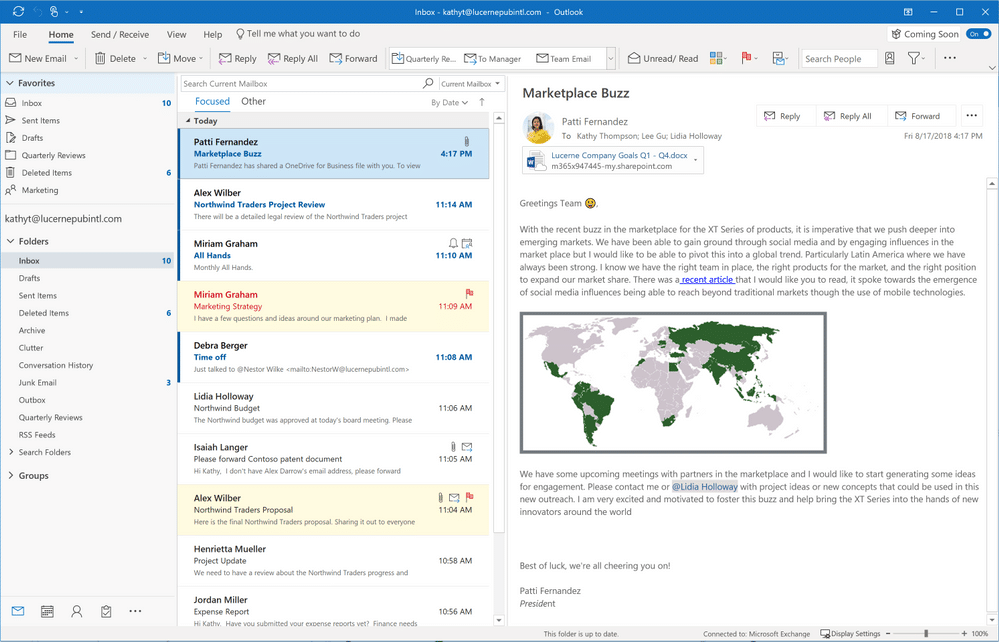
Fig 6. Ribbon shows customized commands.
“Coming Soon”— in Outlook for Windows, the Outlook team introduced a new feature called “Coming soon.” Coming Soon is about making it easier for all users, to discover and learn more about significant updates. With this feature, you just turn it on or off. When it’s on, you can see upcoming visuals that are coming to Outlook. Your overall core experience is now cleaner, simpler and more modern. (See Fig 7.)
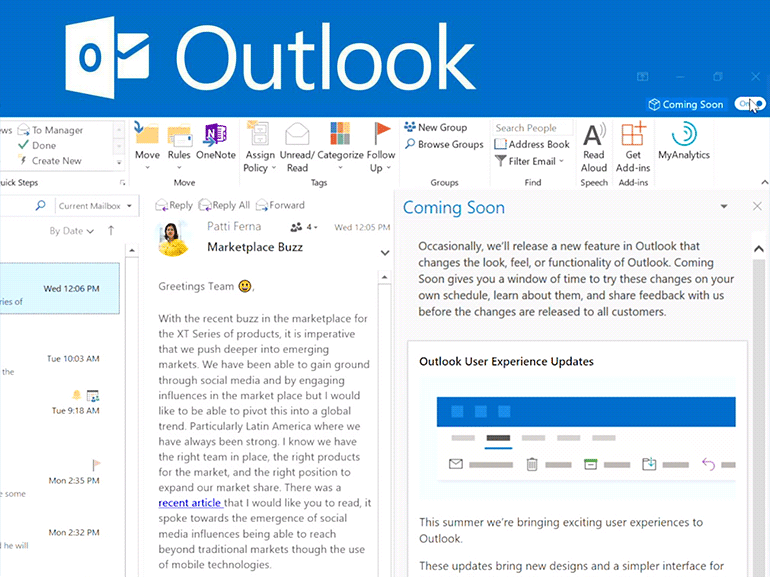
The updated Outlook for Windows experience is more straightforward and more customizable. You will work faster and get back to the things that matter most, your free time and user experience. Outlook helps you connect, organize and get things done.
[1] New Calendar, Mail, and mobile Outlook features help you get things done
Did you find this article informative? If you liked this one, check out our other content we think you’ll find interesting.

